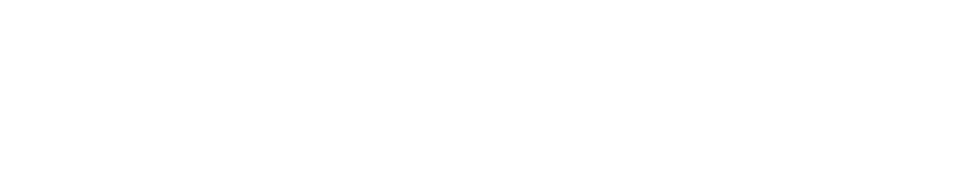1.はじめに
CCTが提供している調達DX(調達DX ~見積もり自動化技術~ | CCT)ではAIや3D CADのデータを使用して製造業の見積もりの自動化技術を提供しています。技術開発の際、Onshapeなどで3D CADデータを作成することがしばしばあります。今回はOnshapeを簡単に紹介したいと思います。
Onshapeとは?
PTCからリリースされている3D CADソフトウェアです。[Wikipedia] メジャーな3D CADソフトウェアのうちの1つであり、WEBブラウザ上でモデル作成を行うことができます。有償・無償どちらでも使用可能ですが、無償利用の場合はファイルがクラウド上に公開されるという制約があります。
無償版で3Dモデルを作ってみよう
アカウント登録
Onshapeを使用するにはアカウント登録が必要です。このページから GET STARTED をクリックし、各種情報記載をして登録してください。
スケッチの作成
ドキュメント名を設定すると、下図のようなスケッチ画面が出てきます。
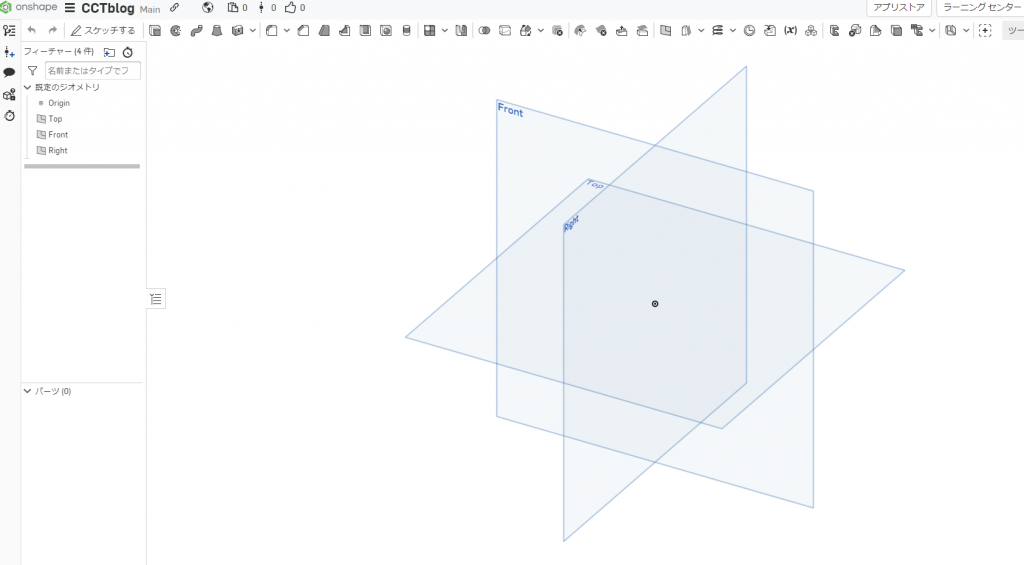
ここでスケッチを作成し、モデル作成をしていきます。
スケッチを作成したい面を選択し、長方形を描きます。タブメニューにある「スケッチする」を押下し、描きたい平面を選択することでスケッチを作成することができます。今回はTOP面を選択し、下図の寸法で作成しました。
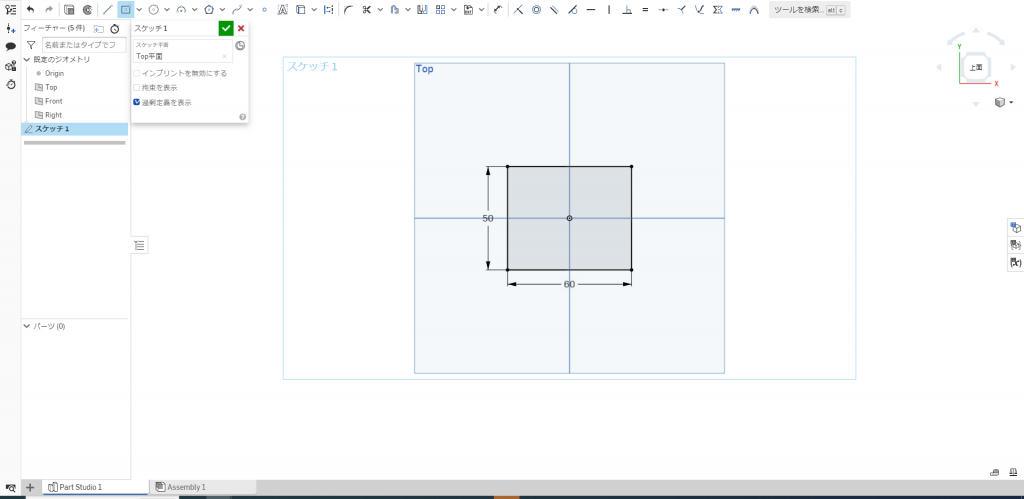
スケッチの押し出し
作成したスケッチを押し出すことで、直方体を作成することができます。
タブメニューから押し出しを選択し、長さを指定することでスケッチが押し出されます。今回は25mmで押し出してみました。
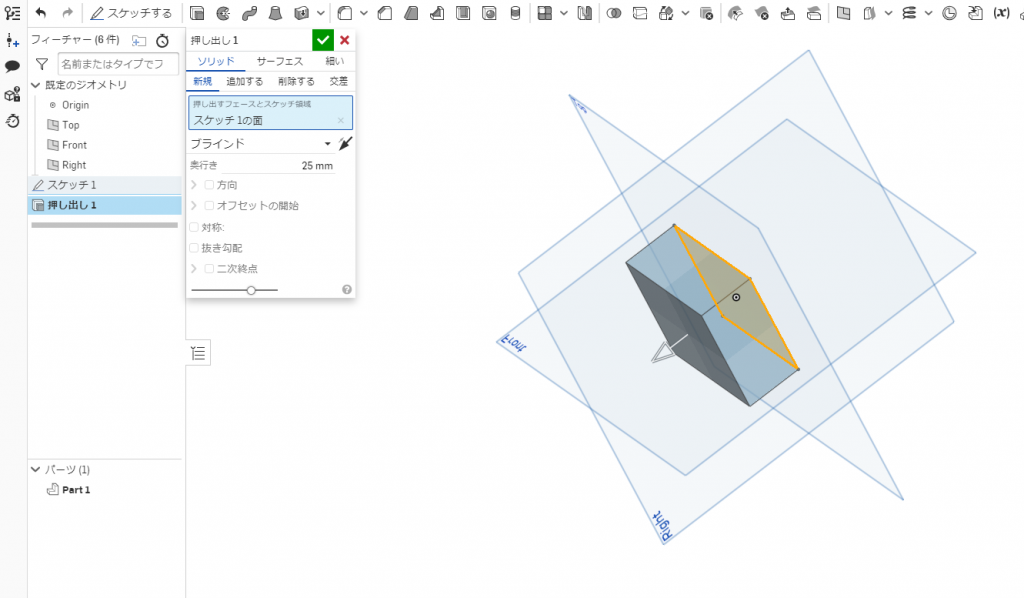
穴の作成
作成した直方体に穴を空けてみましょう。まずは円をスケッチします。先ほどと同様にスケッチを作成します。今回は下図のように円を作成しました。この円は穴の形状になります。
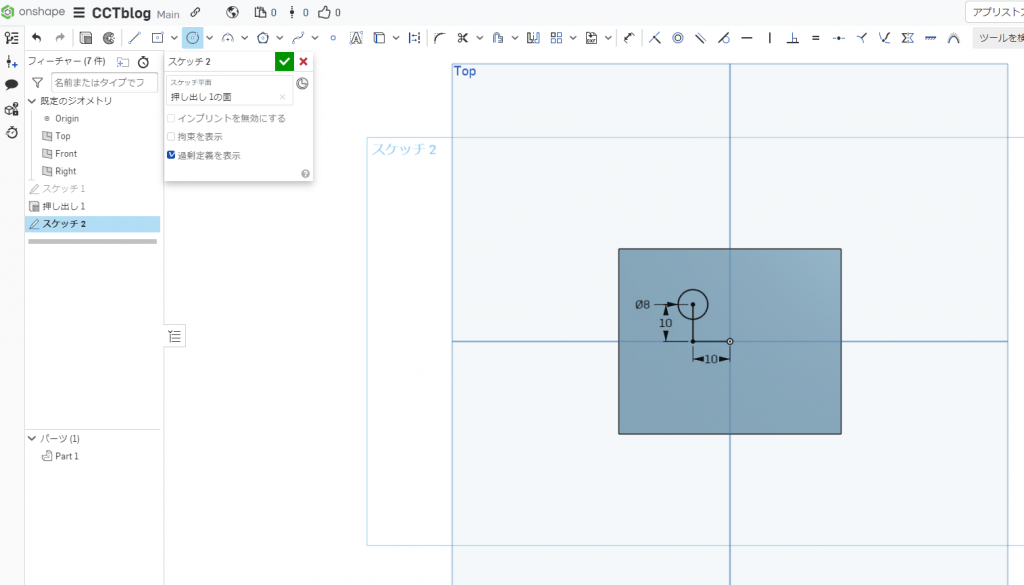
パターンを用いたスケッチの複製
同径の穴を複数空ける場合は、パターンを用いることで効率よく作成することができます。今回はタブメニューから「円形パターン」を選択し、同径の穴を追加で4個作成してみます。下図「5x」と書かれている箇所を変更することで、作成する穴の数を変更することができます。
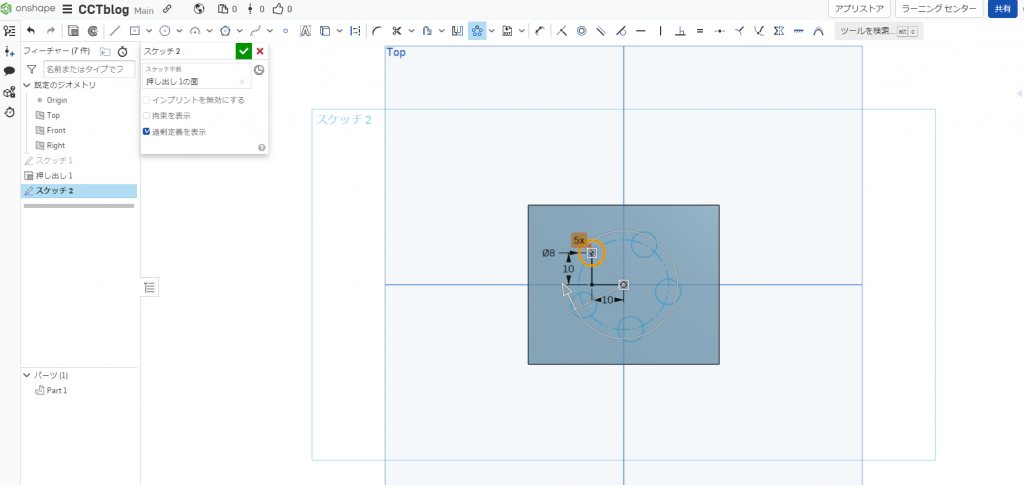
余計な線を除去し、穴作成に使用する円が5個存在するスケッチを作成することができました。
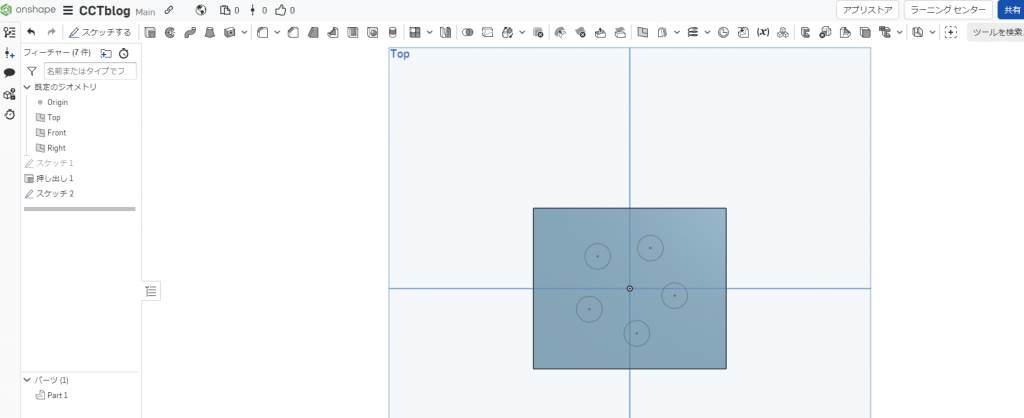
モデルに穴を空ける
上記で作成したスケッチを用いて、モデルに穴を空けましょう。
タブメニューから「押し出し」を押下します。先ほどの直方体を作成する手順では「追加する」を選択していましたが、今回は「削除する」を選択します。また、今回は貫通穴を作成するので「すべてを通して」を選択しました。
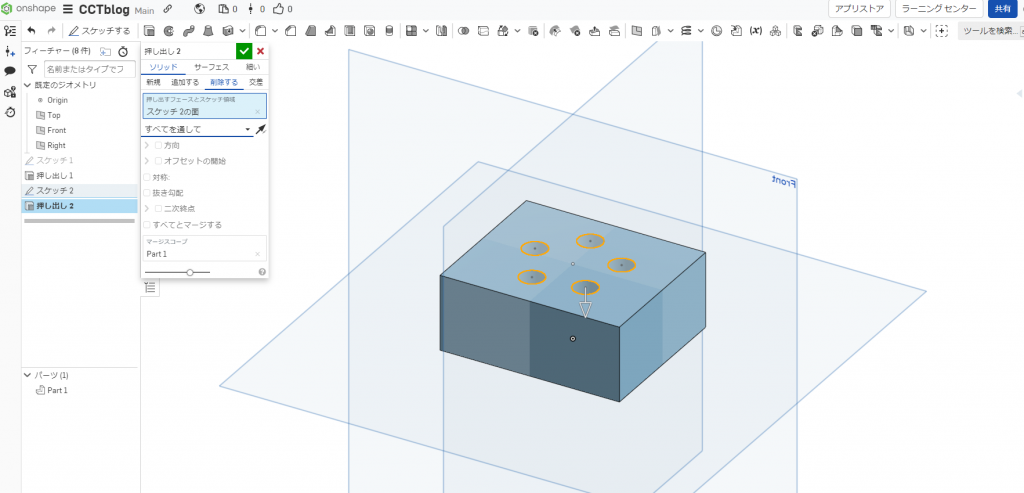
貫通している穴を作成することができました。分かりやすくするため、モデルを半透明表示にしています。モデルの表示方法は、下図赤枠で囲ったプルダウンメニューから選択することができます。
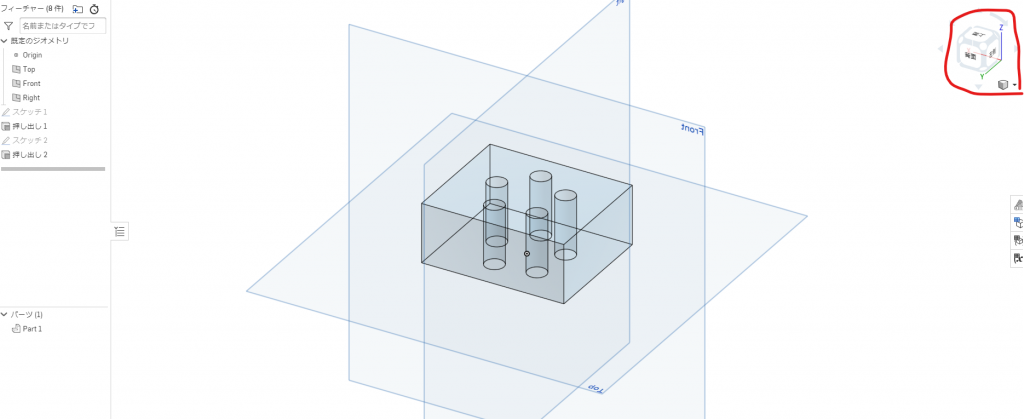
モデルを出力する
作成したモデルを出力してみましょう。下図箇所から「エクスポート」を選択します。
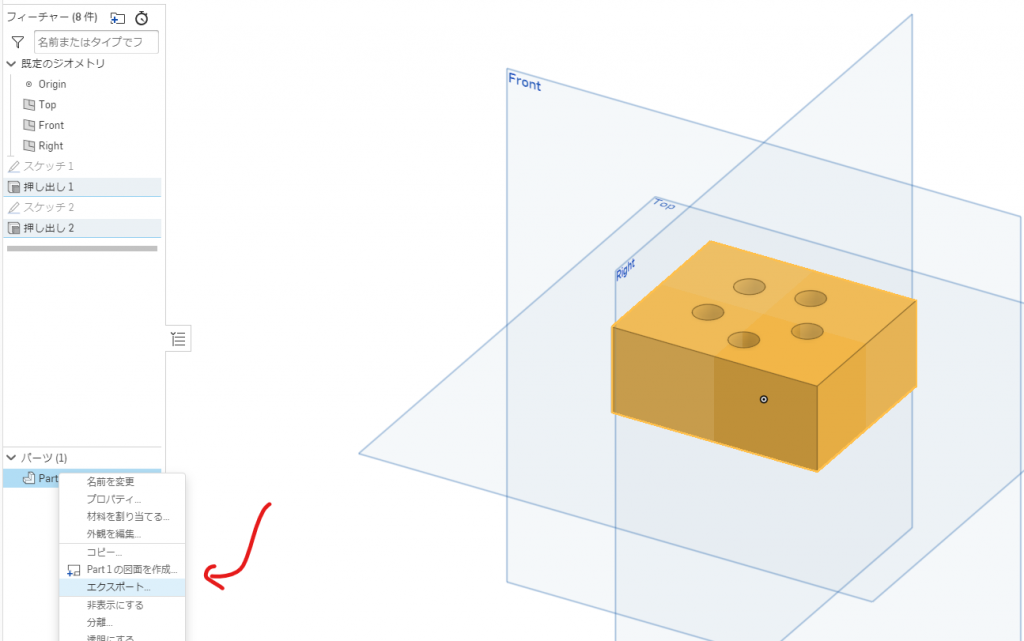
保存したいファイル形式で保存することができます。
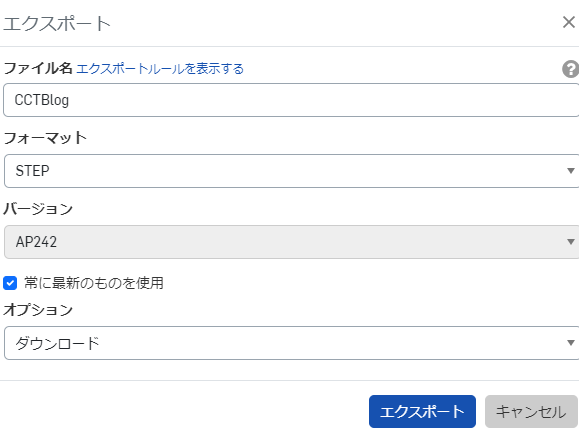
おわりに
今回は、Onshapeの紹介とその簡単な使い方を紹介しました。今回作成したモデルはここから観覧可能です。気軽に試せるので、ここまで読んでくださった皆さんもぜひ試してみてください!